Как настроить?
Если вы приобрели оборудование для доступа в сеть Интернет (маршрутизатор, роутер) или VOIP телефон, но вам не удается их подключить - проконсультируйтесь в Службе технической поддержки клиентов.
При необходимости возможен платный выезд наших сотрудников для настройки вашего оборудования на дому.
Для самостоятельной настройки мы предлагаем воспользоваться следующими инструкциями:
-
Asus ver3.0 (RT-N11, N16, AC51U, N53, N66U)
Для настройки роутера вам потребуется подключить наш приходящий кабель в порт WAN/internet вашего роутера, далее зайти на адрес, который указан на нижней стороне роутера, там же указаны логин и пароль для входа в конфигурационный режим.
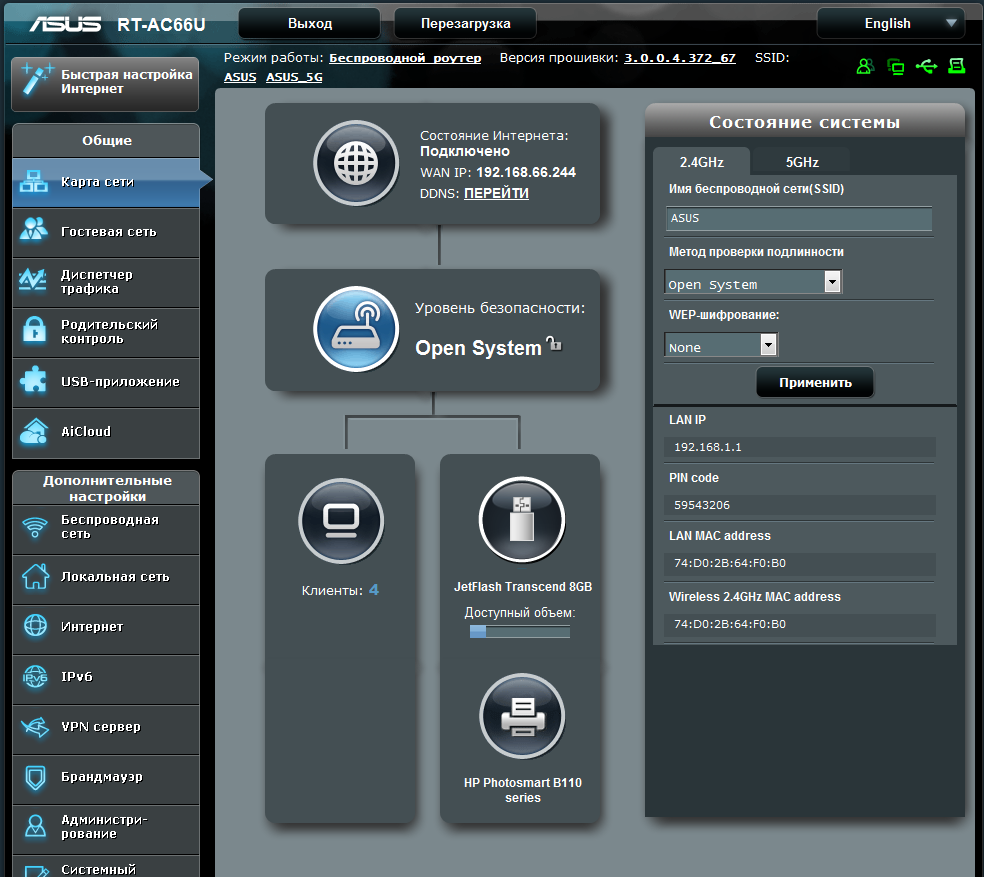
После того как вы вошли в конфигурационный режим,
настройка зависит от типа вашего подключения - DHCP либо PPPoE.
Если у вас DHCP
Вам необходимо зайти в пункт меню Дополнительные настройки и выбрать подпункт Интернет.
Вам необходимо выбрать тип WAN подключения Автоматический IP и нажать на кнопку Применить.
.png)
Если у вас PPPoE
Вам необходимо выбрать тип WAN подключения PPPoE.
Далее необходимо указать Имя пользователя, которое указанно у вас в договоре для входа в личный кабинет.
Далее необходимо указать Пароль, который указанный у вас в договоре для входа в личный кабинет.
Также необходимо указать параметр MTU 1400 и нажать на кнопку Применить.
.png)
Настройка Wi-Fi
.png)
Так как у вас двухдиапазонная модель роутера, необходимо прописать настройки и для второго диапазона.
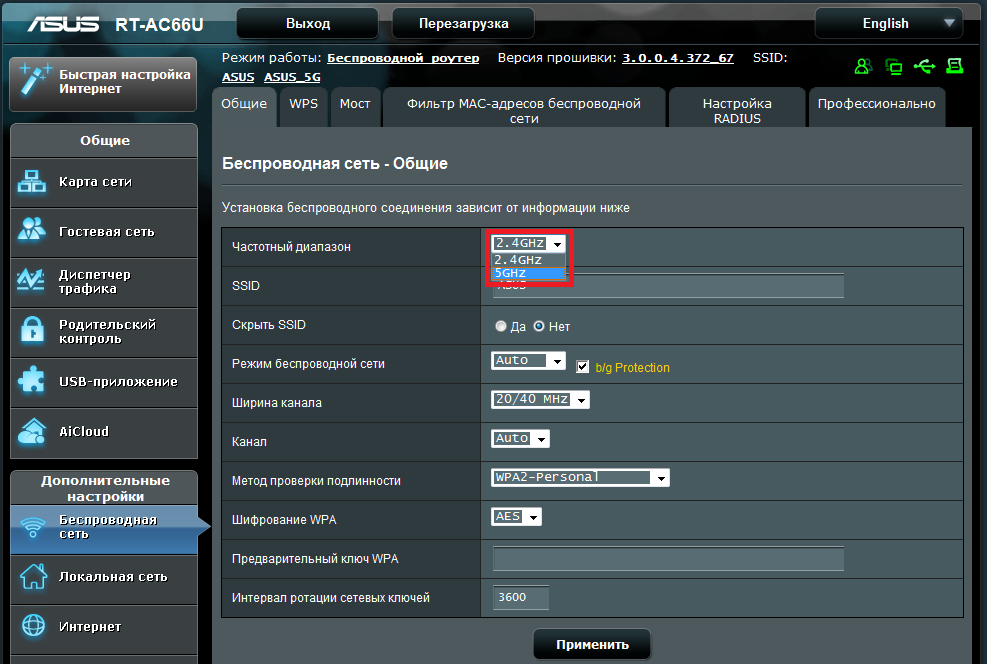
Также вы можете настроить удаленный доступ на ваш роутер, чтобы наши операторы могли помочь вам в той или иной проблеме.
.png)
-
Zyxel Keenetic (Start, Lite III, Omni II, Viva, Extra, Giga III, Ultra II, Air)
1. Подключение роутера к сети
1.1 Подключение по Ethernet кабелю
· Распаковываем устройство Keenetic
· Подключаем блок питания к роутеру и в сеть 220В
Загрузка устройства займет несколько минут
· Подключаем кабель Ethernet, одним концом в порт “Домашняя сеть” в роутере, а другим концом к компьютеру из которого будет производиться настройка
· Кабель провайдера подключаем в порт Интернет
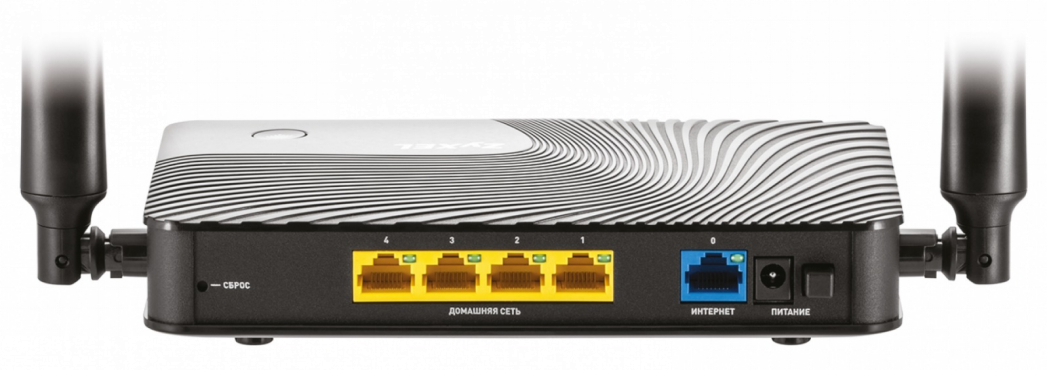
1.2. Подключение по сети Wi-Fi
При отсутствии кабеля Ethernet или для упрощения задачи настройки Вы может подключиться к роутеру по сети Wi-Fi. При подключении по беспроводной сети, настройки можно производить из любого смартфона или планшета.
Для подключения к Wi-Fi сети нужно использовать пароль, который указан на наклейке снизу роутера. Там же указаны и установленные производителем по умолчанию названия Wi-Fi сетей. Если наклейки по каким-то причинам нет, то эти данные обязательно будут указаны в инструкции к роутеру.
Итак, роутер загрузился, и мы к нему подключились.
2. Вход на web-интерфейс роутера
Далее зайти на адрес, который указан на нижней стороне роутера, там же указаны логин и пароль для входа в конфигурационный режим.
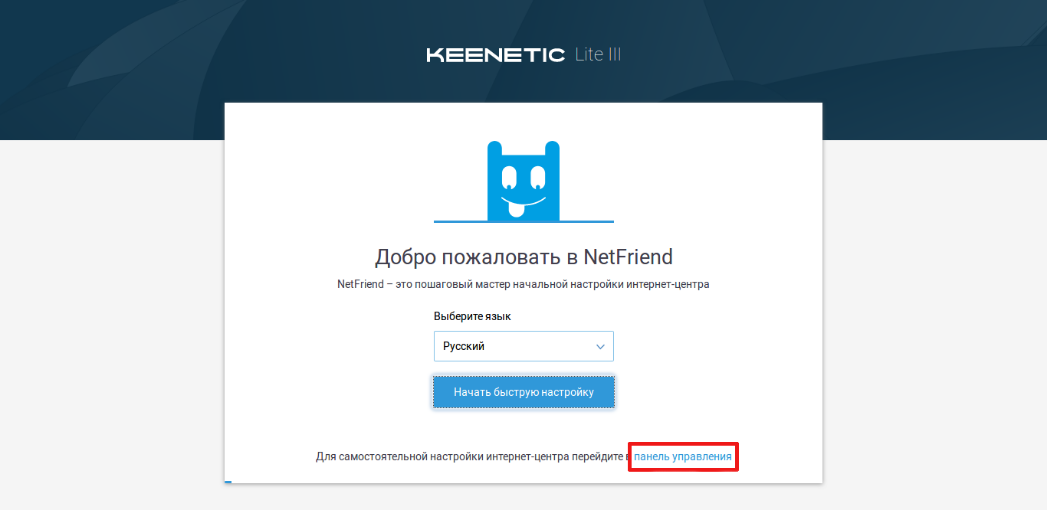
В появившейся форме необходимо указать пароль для администратора. После чего нажмите Продолжить
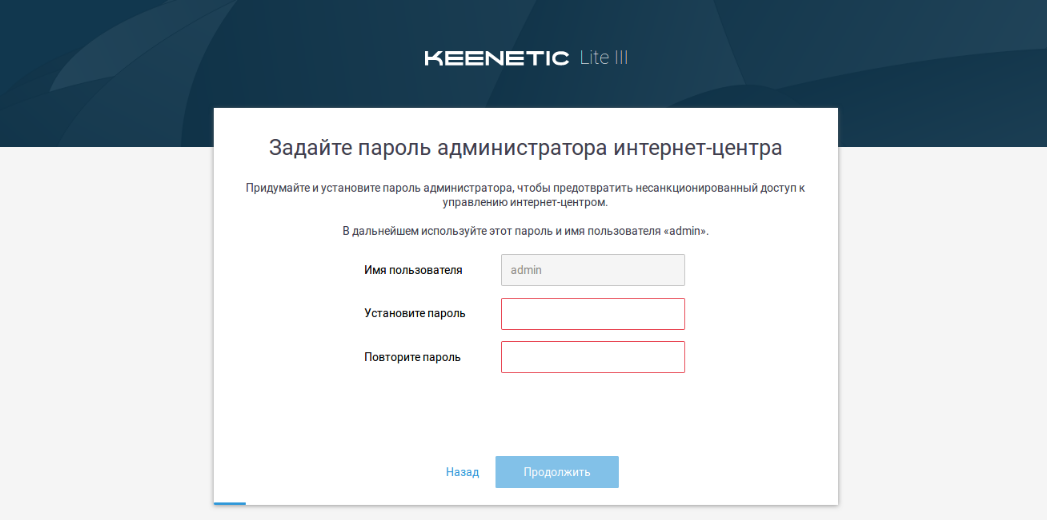
3. Настройка WAN порта для подключения к интернет провайдеру
После того как вы вошли в конфигурационный режим, настройка зависит от типа вашего подключения - DHCP либо PPPoE.
Если у Вас тип подключения DHCP, по умолчанию данный роутер уже настроен для этого типа подключения, и Вам необходимо перейти в раздел настройки Wi-Fi сети.
Если у вас PPPoE Вам необходимо зайти в пункт меню Проводной в разделе Интернет
Находим пункт Аутентификация у провайдера(PPPoE/PPTP/L2TP). Необходимо выбрать Тип протокола PPPoE, а также указать имя пользователя и пароль, указанные в договоре. После чего необходимо нажать кнопку Сохранить
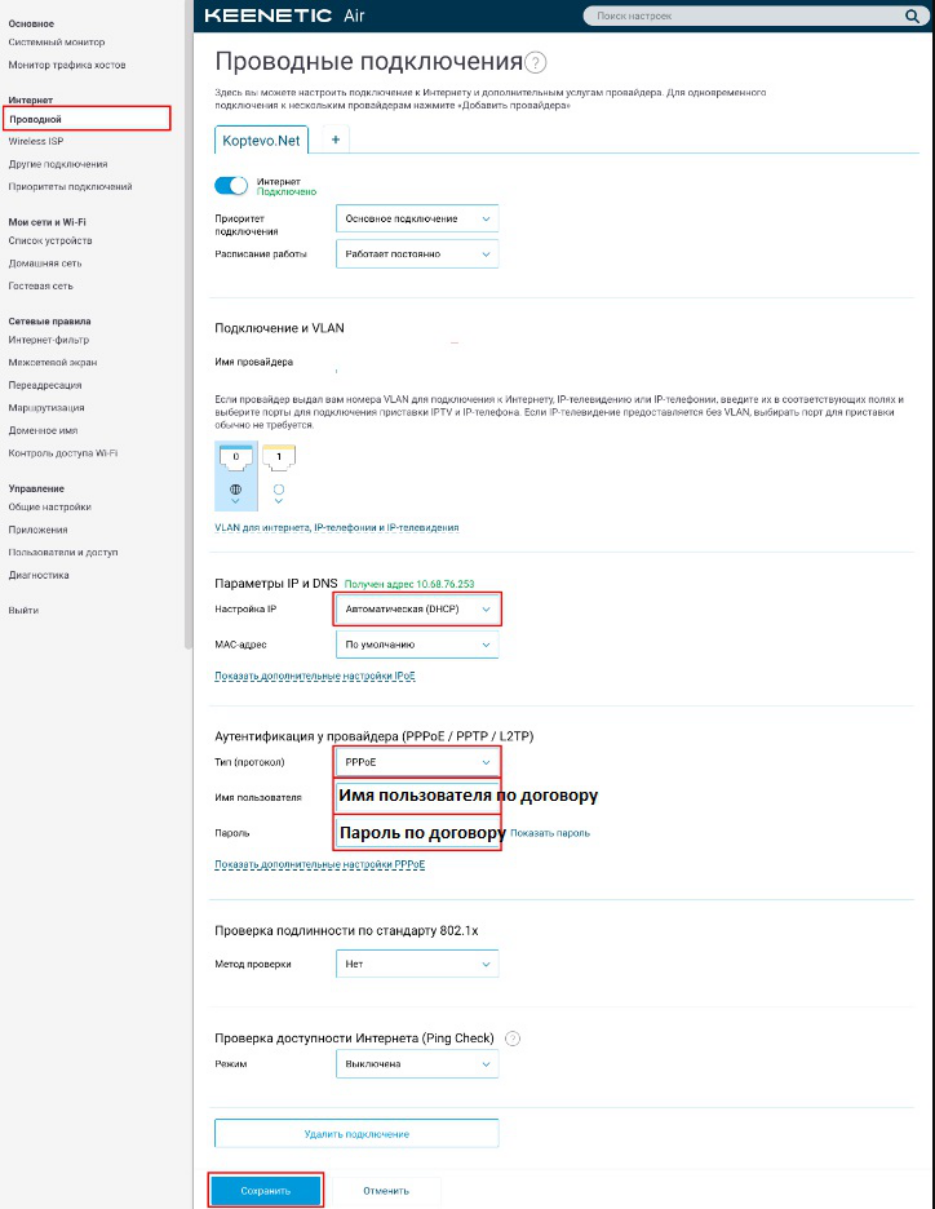
4. Настройка Wi-Fi
Для настройки WI-FI сети необходимо перейти в Раздел Домашняя сеть
Задать имя сети и пароль, затем опустится вниз страницы и нажать кнопку Сохранить.
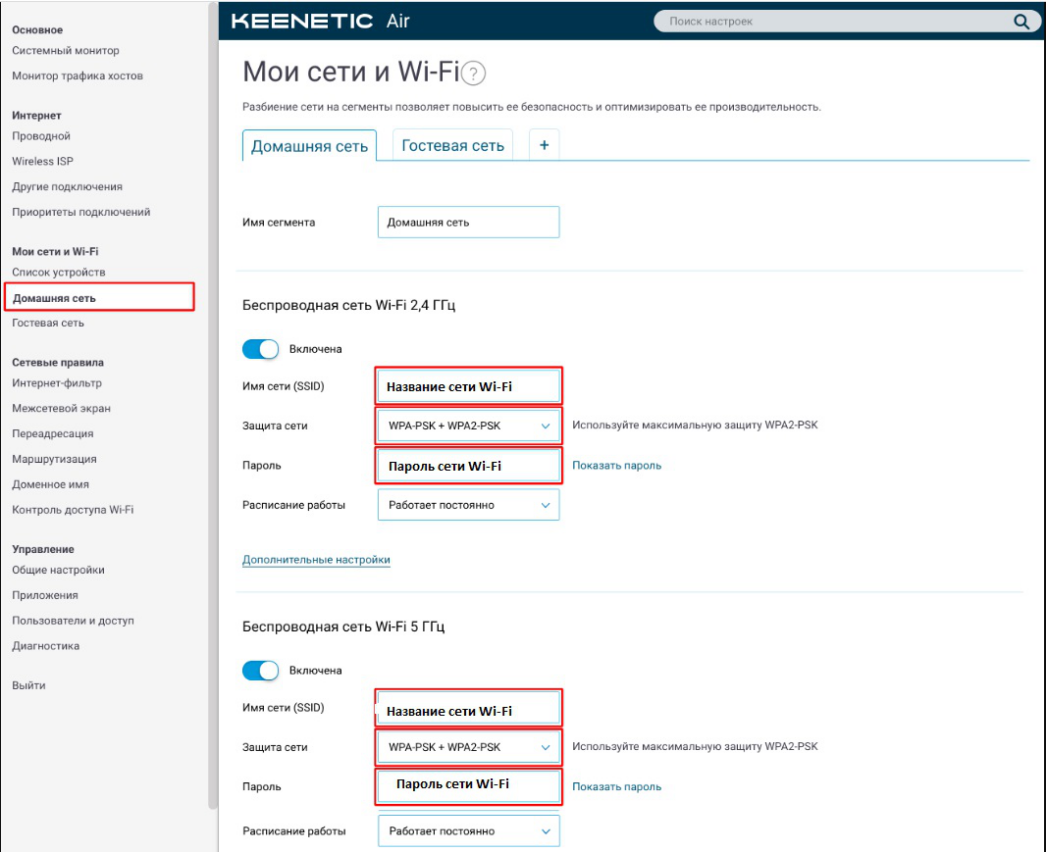
5. Настройка удаленного доступа
Для удаленного доступа на роутер заходим в раздел “Пользователи и доступ” и ставим галочку в пункте “по HTTP”.
После чего необходимо нажать кнопку Сохранить
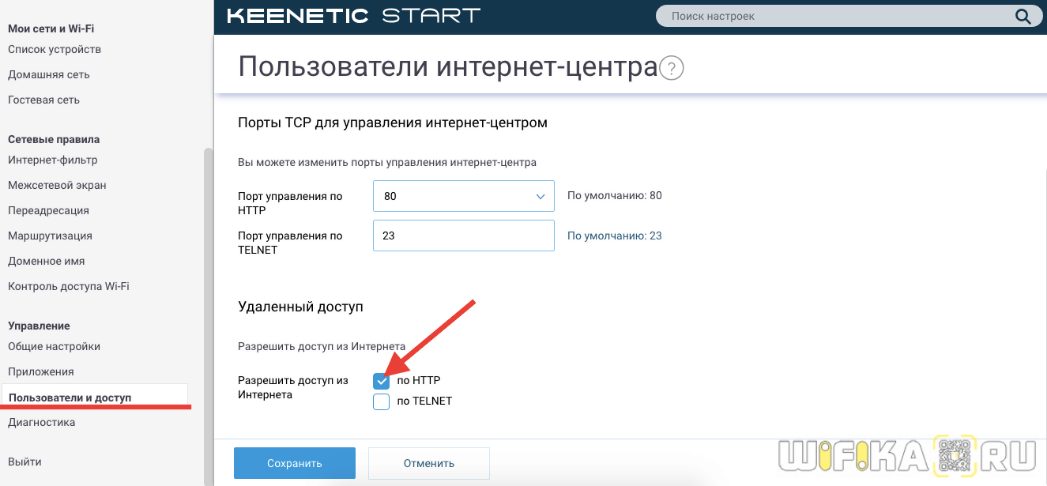
-
TP-Link AC1750 Archer C7
1. Подключение роутера к сети
1.1 Подключение по Ethernet кабелю
· Распаковываем устройство TP-Link
· Подключаем блок питания к роутеру и в сеть 220В
Загрузка устройства займет несколько минут
· Подключаем кабель Ethernet, одним концом в LAN порт в роутере, а другим концом к компьютеру из которого будет производиться настройка
· Кабель провайдера подключаем в порт Internet

1.2. Подключение по сети Wi-Fi
При отсутствии кабеля Ethernet или для упрощения задачи настройки Вы может подключиться к роутеру по сети Wi-Fi. При подключении по беспроводной сети, настройки можно производить из любого смартфона или планшета.
Для подключения к Wi-Fi сети нужно использовать пароль (PIN), который указан на наклейке снизу роутера. Там же указаны и установленные производителем по умолчанию названия Wi-Fi сетей. Если наклейки по каким-то причинам нет, то эти данные обязательно будут указаны в инструкции к роутеру.
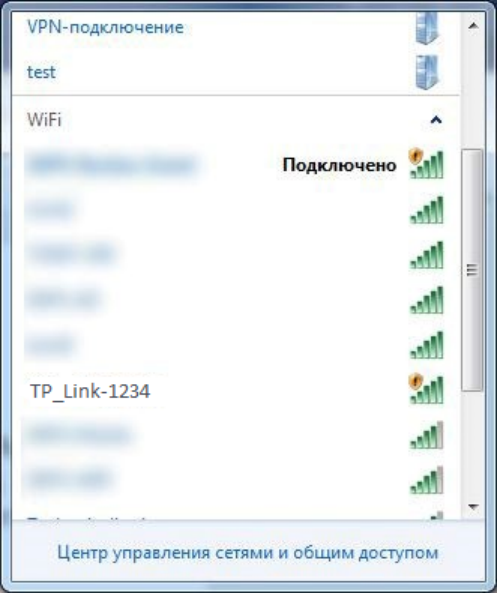
Итак, роутер загрузился, и мы к нему подключились.
2. Вход на web-интерфейс роутера
Адрес роутера и другие заводские параметры, указаны на наклейке с обратной стороны роутера. Как правило, на всех роутерах в настройки также можно попасть по IP-адресу: 192.168.1.1 или 192.168.0.1
· Открываем браузер
· В адресной строке вводим IP адрес роутера
· Нажимаем клавишу Enter
· В результате появится страница авторизации, где нужно указать имя пользователя и пароль. По умолчанию, это «admin» и «admin»
· После этого должна открыться страница с настройками роутера. Здесь мы и зададим все необходимые параметры.
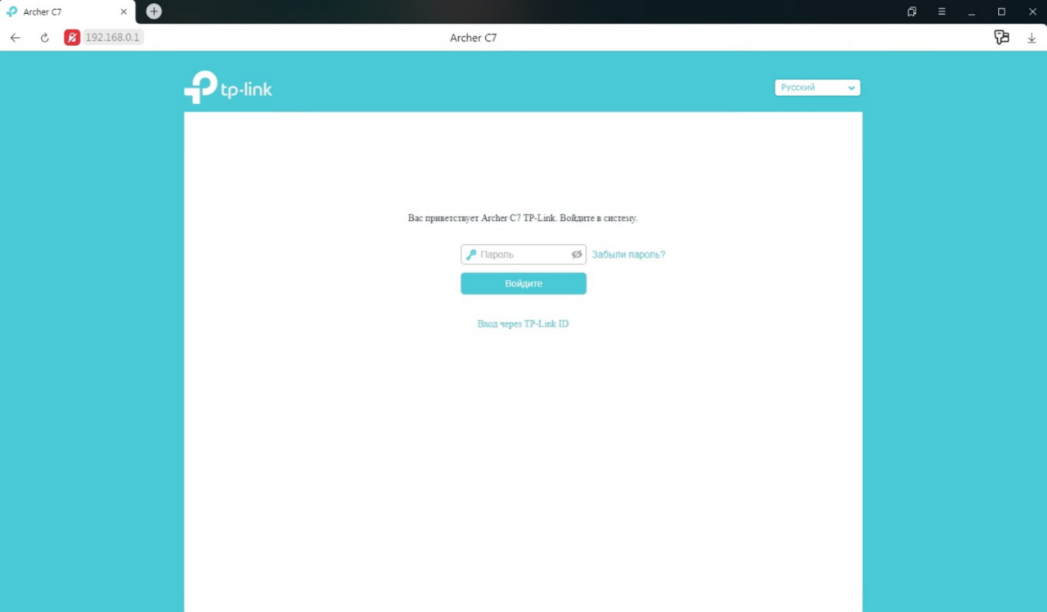
3. Настройка WAN порта для подключения к интернет провайдеру
Итак, в настройках перейдите на вкладку “Интернет”
Дальнейшая настройка зависит от типа вашего подключения: PPPoE или DHCP
Выберите тип подключения:
Если у вас DHCP, то выбирать ничего не нужно, он будет установлен по умолчанию (динамический IP-адрес). В результате, Интернет через роутер уже должен быть.
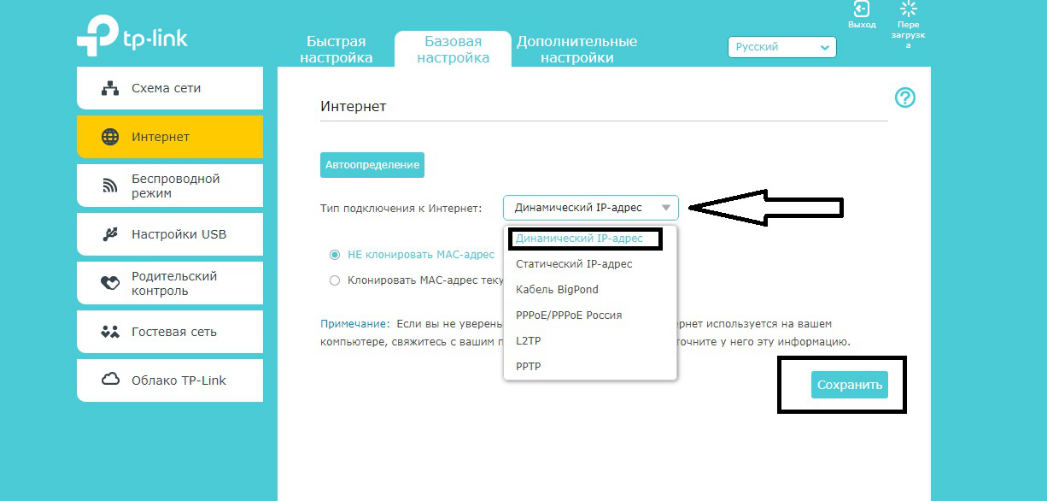
А если у вас PPPoE, то выберите соответствующий тип подключения в меню и задайте имя пользователя и пароль, указанные у вас в договоре.
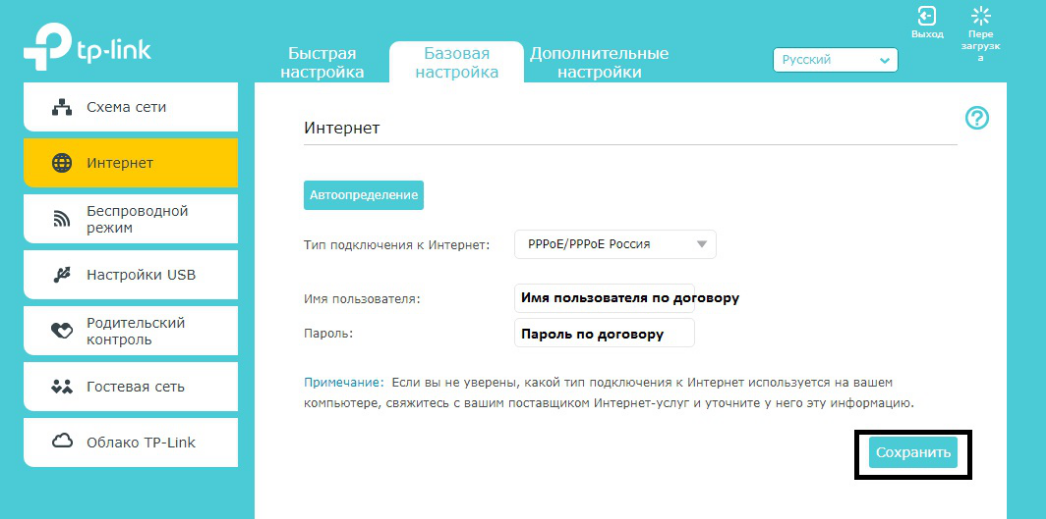
Не забудьте после изменения настроек нажать кнопку «Сохранить» (или «Save»)
4. Настройка Wi-Fi
Так как настраиваемый TP-Link Archer C20 – это двухдиапазонный роутер, то он транслирует две Wi-Fi сети. Одну на частоте 2.4 ГГц, а вторую на 5 ГГц.
Для настройки WI-FI сети необходимо перейти на вкладку “Беспроводной режим” и указываете имя вашей беспроводной сети и пароль.
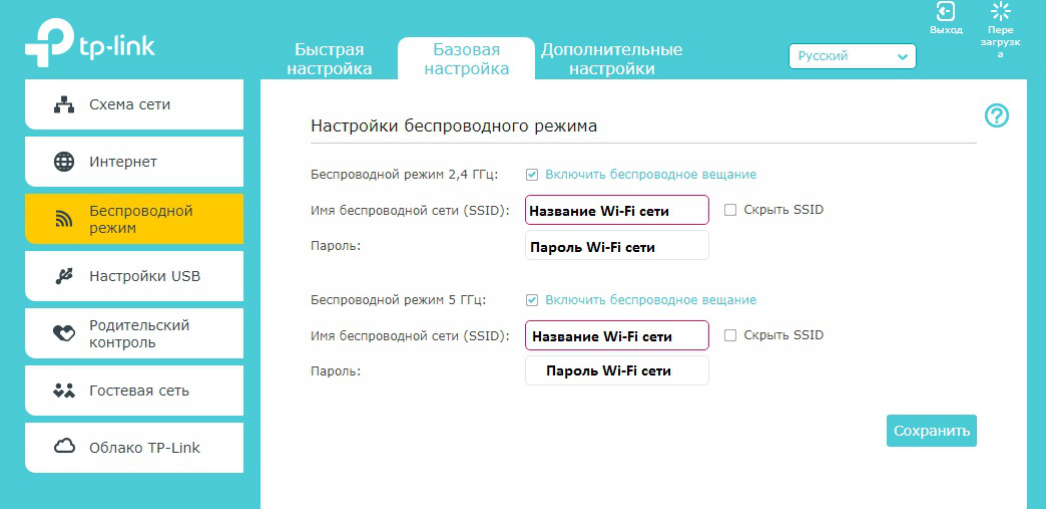
5. Настройка удаленного доступа
Для удаленного доступа на роутер выбираете вверху раздел Дополнительные настройки
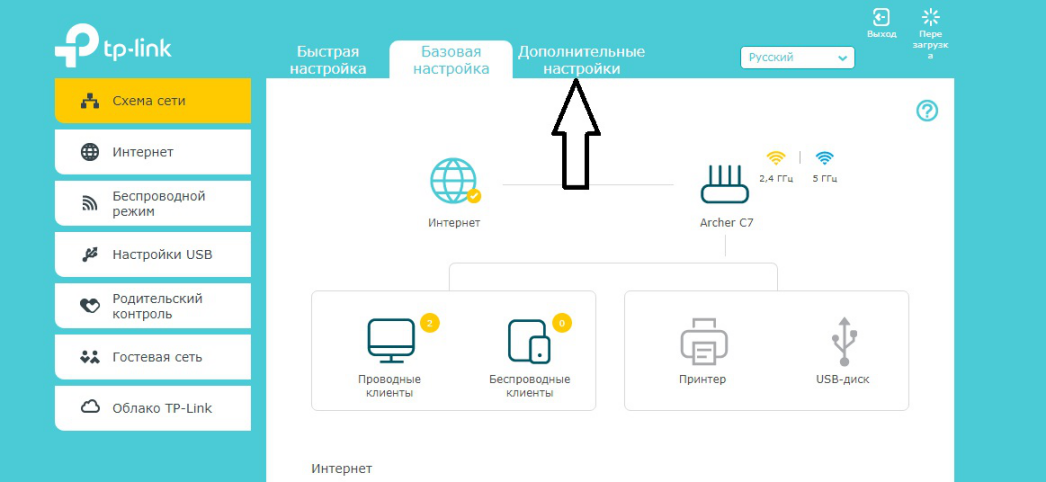
Затем переходите на вкладку “Системные инструменты” и переходите в раздел Администрирование
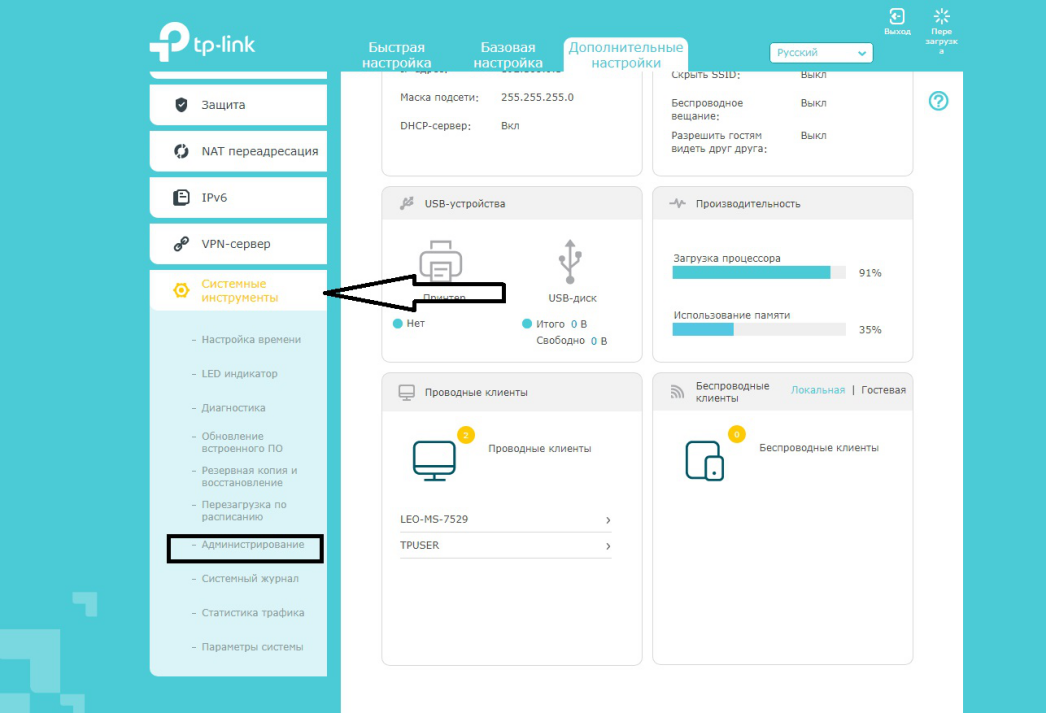
Ставите галочку в пункте Удаленное управление Включить
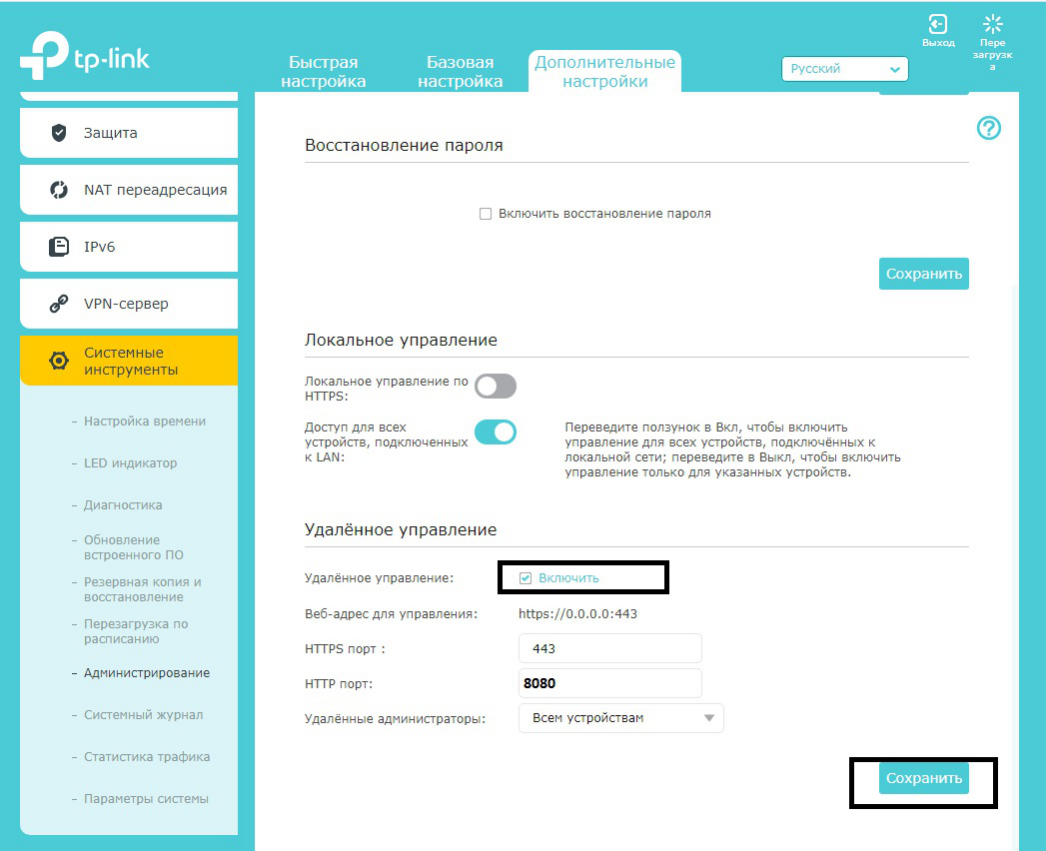
-
TP-Link AC1750 Archer C20
1. Подключение роутера к сети
1.1 Подключение по Ethernet кабелю
· Распаковываем устройство TP-Link
· Подключаем блок питания к роутеру и в сеть 220В
Загрузка устройства займет несколько минут
· Подключаем кабель Ethernet, одним концом в LAN порт в роутере, а другим концом к компьютеру из которого будет производиться настройка
· Кабель провайдера подключаем в порт Internet

1.2. Подключение по сети Wi-Fi
При отсутствии кабеля Ethernet или для упрощения задачи настройки Вы может подключиться к роутеру по сети Wi-Fi. При подключении по беспроводной сети, настройки можно производить из любого смартфона или планшета.
Для подключения к Wi-Fi сети нужно использовать пароль (PIN), который указан на наклейке снизу роутера. Там же указаны и установленные производителем по умолчанию названия Wi-Fi сетей. Если наклейки по каким-то причинам нет, то эти данные обязательно будут указаны в инструкции к роутеру.
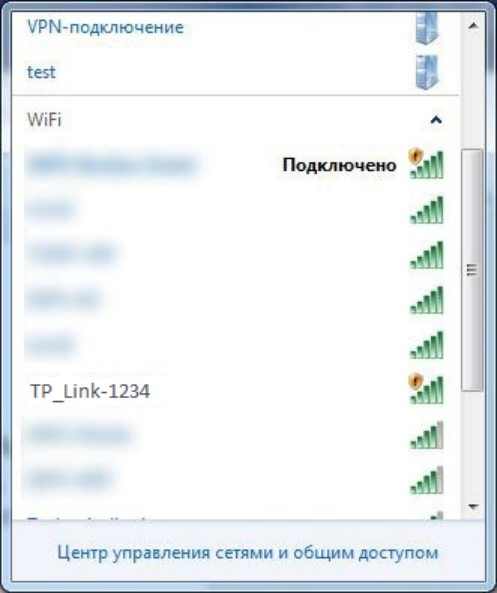
Итак, роутер загрузился, и мы к нему подключились.
2. Вход на web-интерфейс роутера
Адрес роутера и другие заводские параметры, указаны на наклейке с обратной стороны роутера. Как правило, на всех роутерах в настройки также можно попасть по IP-адресу: 192.168.1.1 или 192.168.0.1
· Открываем браузер
· В адресной строке вводим IP адрес роутера
· Нажимаем клавишу Enter
· В результате появится страница авторизации, где нужно указать имя пользователя и пароль. По умолчанию, это «admin» и «admin»
· После этого должна открыться страница с настройками роутера. Здесь мы и зададим все необходимые параметры.
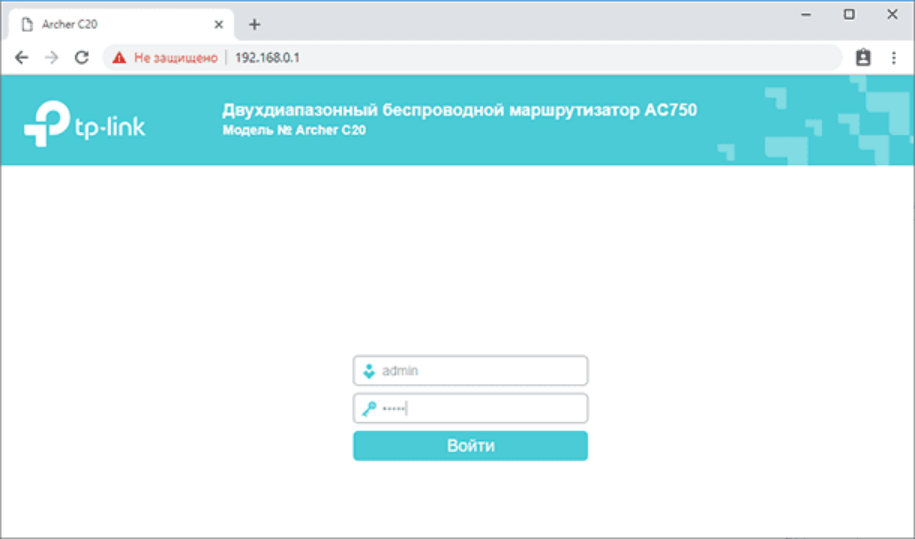
3. Настройка WAN порта для подключения к интернет провайдеру
Итак, в настройках перейдите на вкладку “Сеть” – “WAN”
Дальнейшая настройка зависит от типа вашего подключения: PPPoE или DHCP
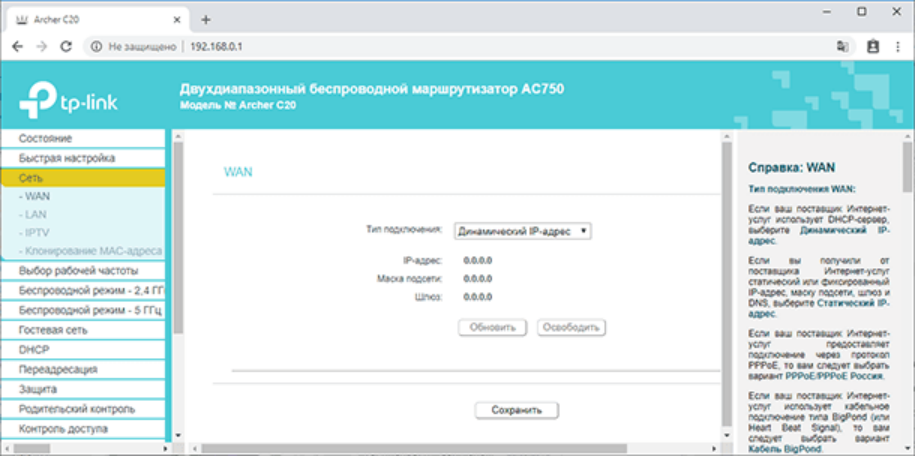
Выберите тип подключения:
Если у вас DHCP, то выбирать ничего не нужно, он будет установлен по умолчанию (динамический IP-адрес). В результате, Интернет через роутер уже должен быть.
А если у вас PPPoE, то выберите соответствующий тип подключения в меню и задайте имя пользователя и пароль, указанные у вас в договоре.
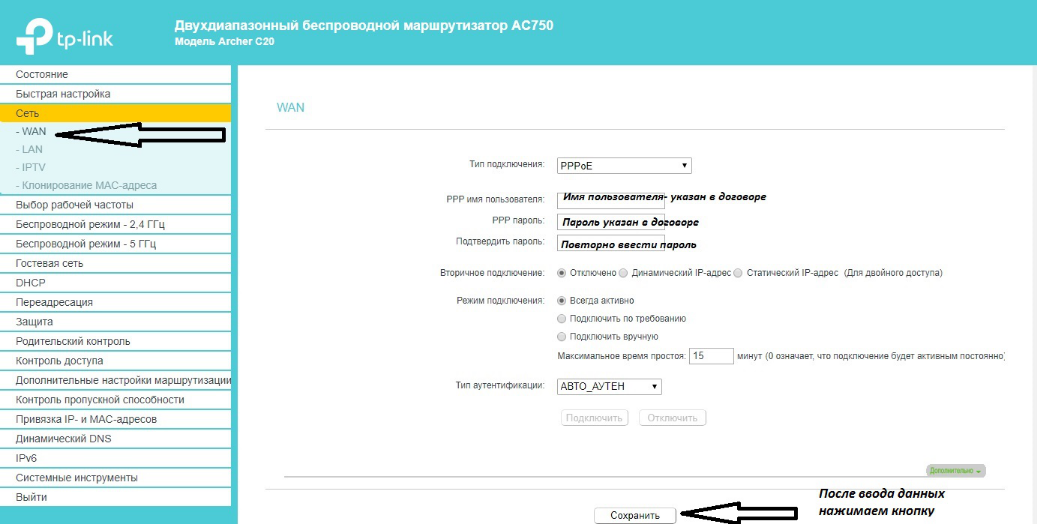
Не забудьте после изменения настроек нажать кнопку «Сохранить» (или «Save»).
4. Настройка Wi-Fi
Так как настраиваемый TP-Link Archer C20 – это двухдиапазонный роутер, то он транслирует две Wi-Fi сети. Одну на частоте 2.4 ГГц, а вторую на 5 ГГц
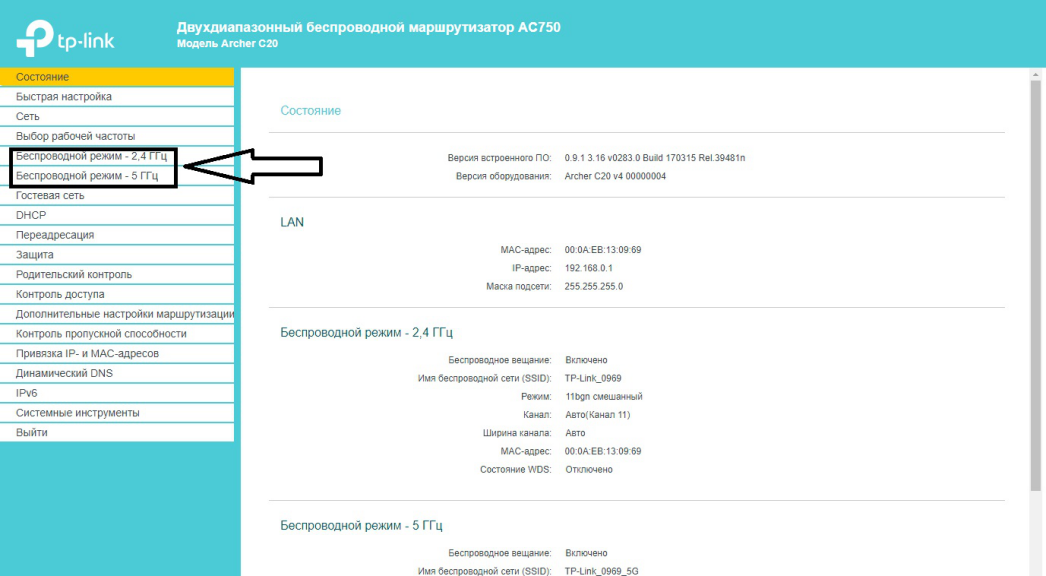
Дальше перейдите на вкладку беспроводного режима Wi-Fi сети, который необходимо настроить и задайте Имя беспроводной сети в меню «Основные настройки». Не забудьте сохранить настройки.
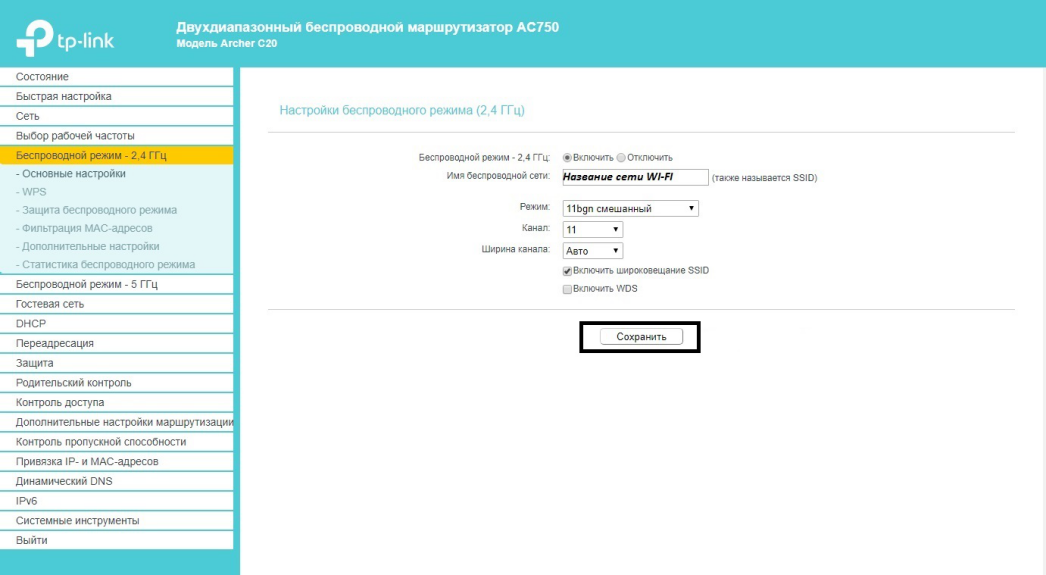
Не забудьте установить пароль на вашу Wi-Fi сеть. Для этого перейдите на вкладку “Защита беспроводного режима”.
Выберите рекомендуемую опцию защиты «WPA/WPA2 – Personal» и в поле “Пароль беспроводной сети” задайте пароль, который будет использоваться для подключения к вашему Wi-Fi. Не забудьте сохранить настройки.
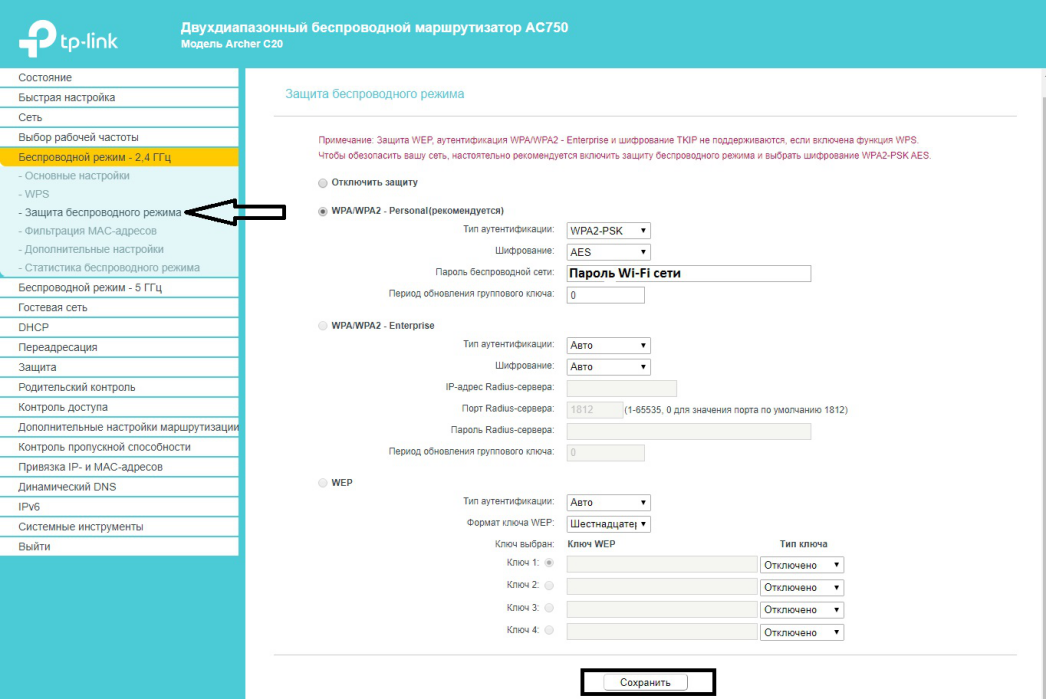
Аналогичные действия рекомендуется продублировать в разделе Беспроводной режим – 5ГГц
5. Настройка удаленного доступа
Для удаленного доступа на роутер перейдите в раздел Защита, затем выбрать пункт Удаленное управление
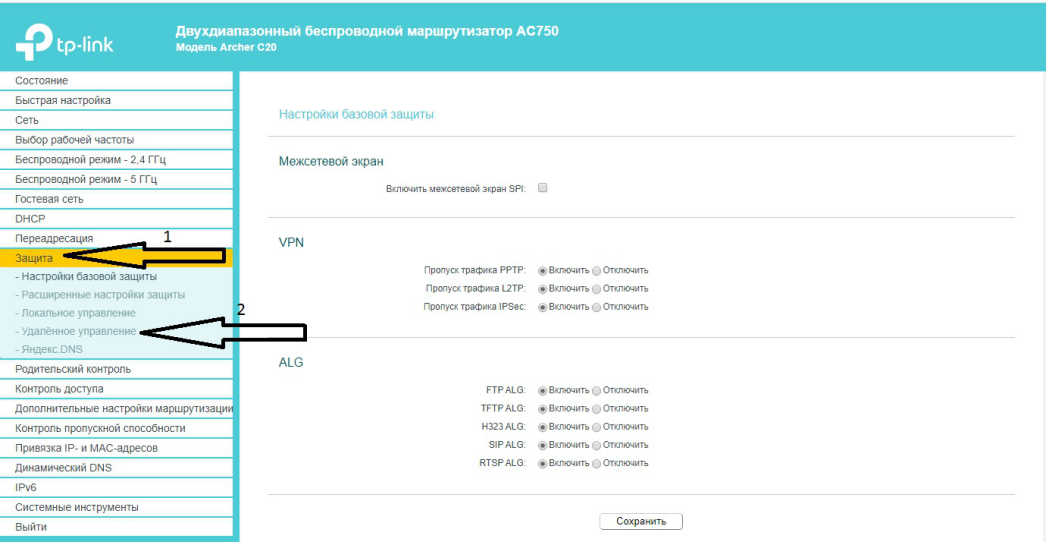
В поле порт управления веб-интерфейсом введи: 8080
В поле IP-адрес удаленного управления: 255.255.255.255
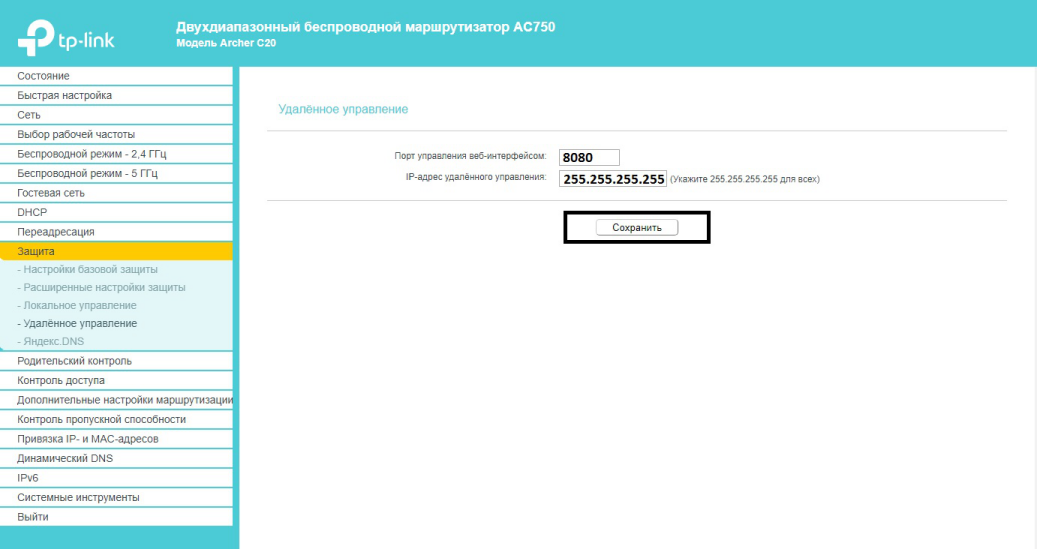
После внесения изменений, нажмите кнопку Сохранить.
6. Установка пароля администратора для роутера
Рекомендуется изменить пароль от WEB конфигуратора роутера, это можно сделать в разделе Системные инструменты
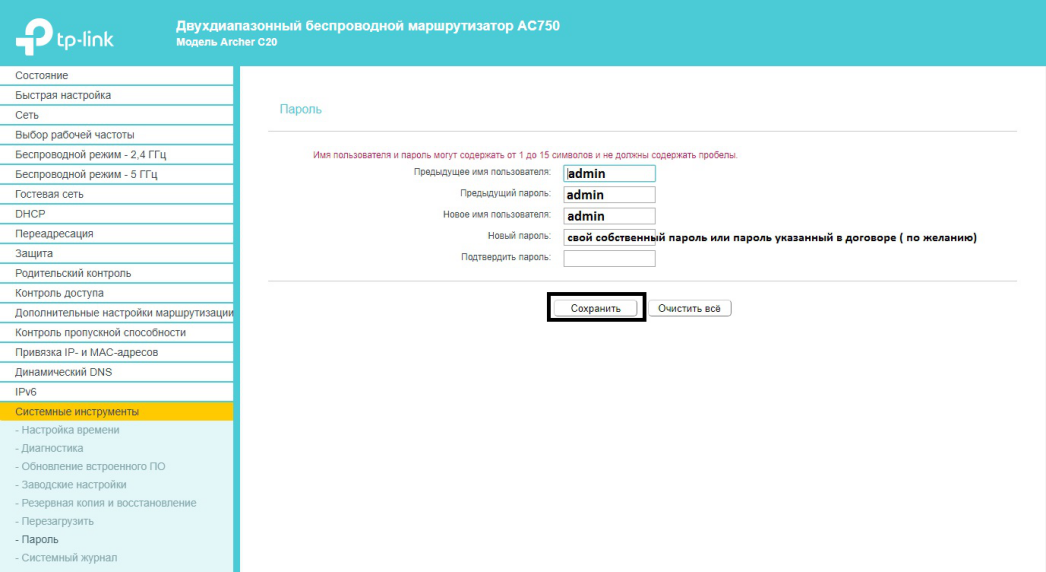
-
Mikrotik
1. Подключение роутера к сети
1.1 Подключение по Ethernet кабелю
· Распаковываем устройство Mikrotik
· Подключаем блок питания к роутеру и в сеть 220В
Загрузка устройства займет несколько минут
· Подключаем кабель Ethernet, одним концом в порт №2 в роутере, а другим концом к компьютеру из которого будет производиться настройка
1.2. Подключение по сети Wi-Fi
При отсутствии кабеля Ethernet или для упрощения задачи настройки Вы может подключиться к роутеру по сети Wi-Fi. При подключении по беспроводной сети, ниже указанные настройки можно производить из любого смартфона или планшета.
· Просканировав Wi-Fi сеть Вы обнаружите сеть с названием MikroTik-123456 (где цифры 123456 – это последние 6 символов MAC-адреса вашего роутера, Мак адрес указан на наклейке с моделью и серийным номером устройства).
По умолчанию данная сеть не защищена паролем и Вы можете к ней быстро подключится.

Итак роутер загрузился, и мы к нему подключились.
Важно: если Ваш роутер не выдает Wi-Fi сети как описано выше (MikroTik-123456) или при подключении к этой сети запрашивается пароль, то обязательно нужно выполнить сброс настроек до заводских.
Для сброса настроек:
· Зажмите и удерживайте кнопку Reset или RES
· Включите питание
· Дождитесь когда замигает индикатора ACT (примерно 5 секунд)
· После этого отпускаем кнопку Reset
· Все заводские настройки установлены
2. Вход на web-интерфейс роутера
· Открываем браузер
· В адресной строке вводим IP адрес роутера 192.168.88.1 (адрес роутера по умолчанию)
· Нажимаем клавишу Enter
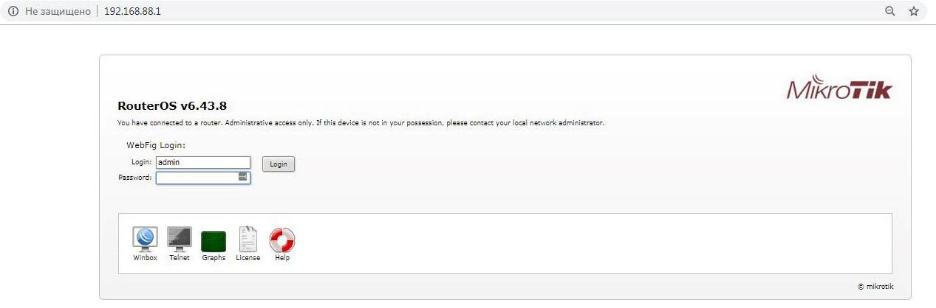
Важно: если после ввода IP адрес роутера 192.168.88.1 Вы не попадаете на web-интерфейс или попадаете на web-интерфейс роутера где требуется ввести пароль, то вам нужно провести процедуру сброса настроек до заводских.
Попадаем на web-интерфейс устройства как показано ниже, значит Вы все выполнили правильно.
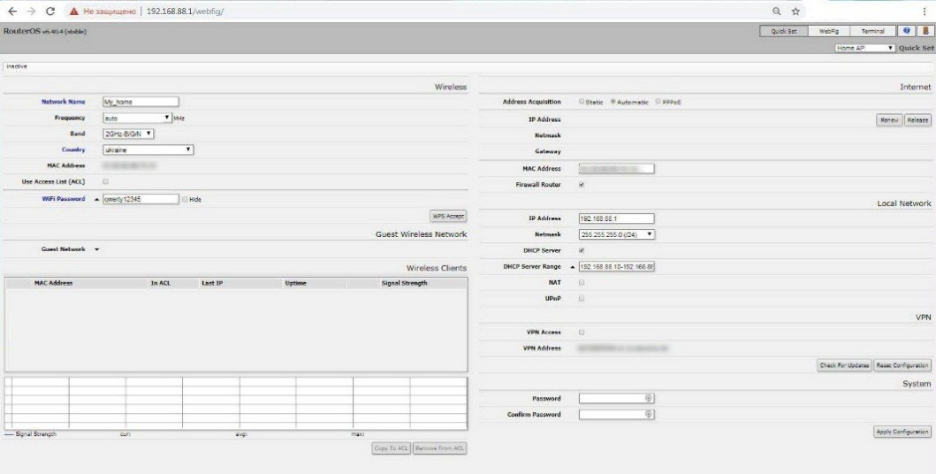
3. Выбор режима работы (Home AP)
В правом верхнем углу в выпадающем меню Quick Set выбираем из предустановленных режимов работы: Home AP
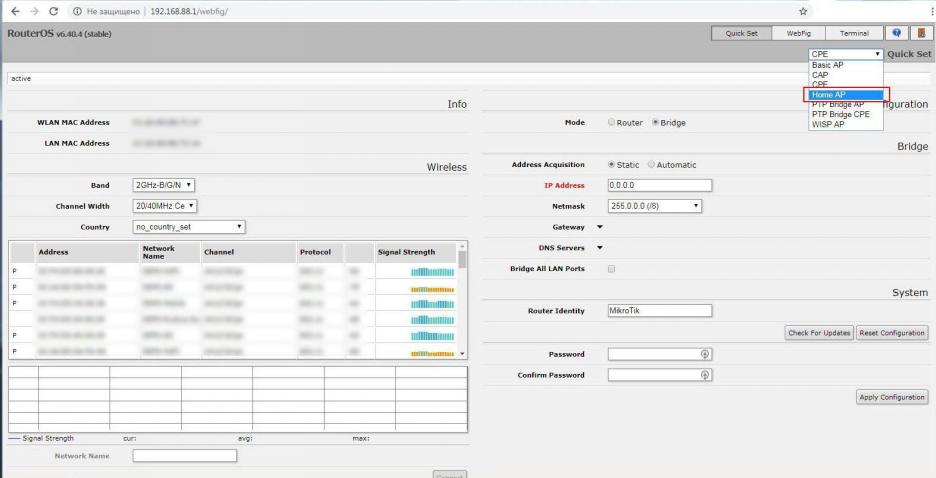
4. Настройка Wi-Fi
· Название Wi-Fi сети: My_home (название сети выбрано в качестве примера, здесь Вы можете ввести желаемое название вашей беспроводной сети латинским буквами)
· Выбираем частоту, на которой будет работать ваша точка доступа, если Вы не знаете какую частоту выбрать, то оставляйте значение auto
· Устанавливаем стандарт вещания: 2GHz-B/G/N или 2GHz-G/N
· Устанавливаем пароль для подключения к Вашей беспроводной сети: qwerty12345 (пароль выбран в качестве примера, здесь Вы можете ввести желаемый пароль латинскими буквами)
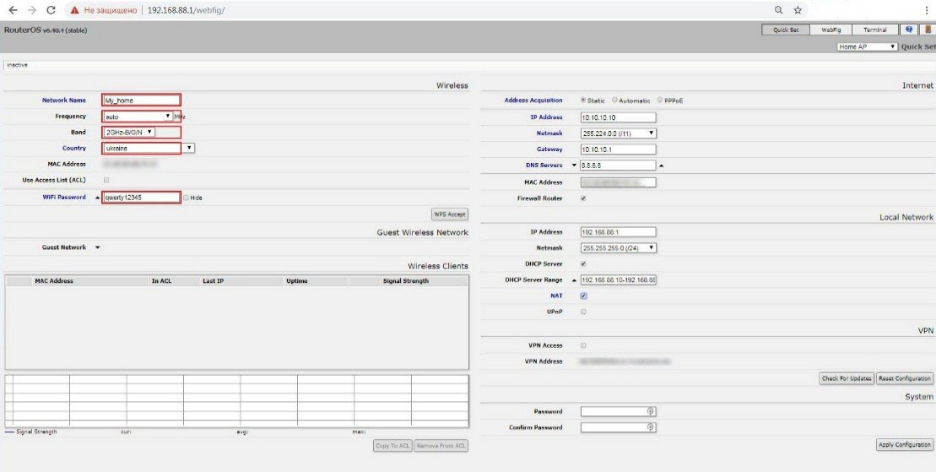
5. Настройка WAN порта для подключения к интернет провайдеру
Дальнейшая настройка зависит от типа вашего подключения: PPPoE или DHCP
5.1 Автоматическое получения адреса (DHCP)
Если у вас тип подключения динамический выбираем меню Automatic, и переходим к пункту №6 настройка локальной сети.

5.2 Подключение по PPPoE
Заполняем все поля согласно данным прописанными в договоре с интернет провайдером:
(параметры сети выбраны лишь в качестве примера, ваши параметры будут отличаться)· PPPoE User: my_admin
· PPPoE Password: qwerty123
· Firewall Router: включить (будут включены базовые настройки Firewall, что позволяет защитить вашу сеть)
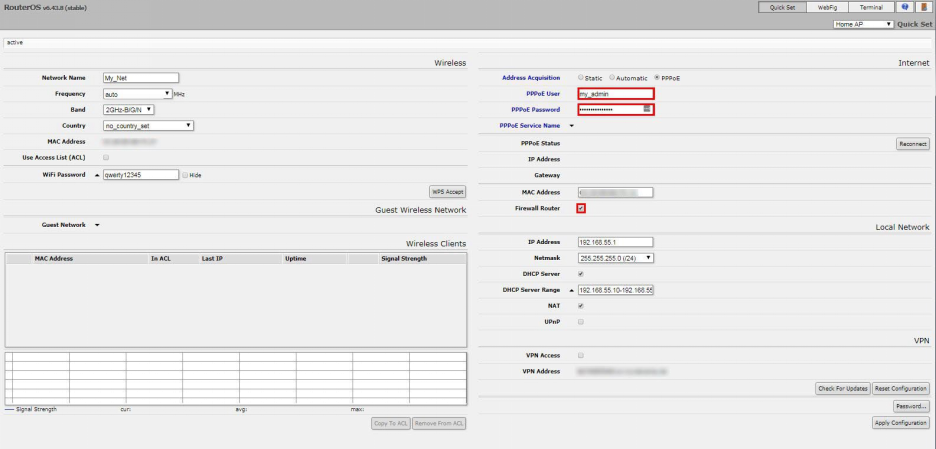
6. Настройка локальной сети
· IP Address: 192.168.88.1 (это адрес вашего роутера, можете изменить по желанию, или оставить предложенный по умолчанию)
· Netmask: 255.255.255.0
· DHCP: включить
· DHCP Server Range: 192.168.88.10 – 192.168.88.100 (количество адресов, которые будут доступны в вашей локальной сети)
· NAT: включить
· UPnP: включить
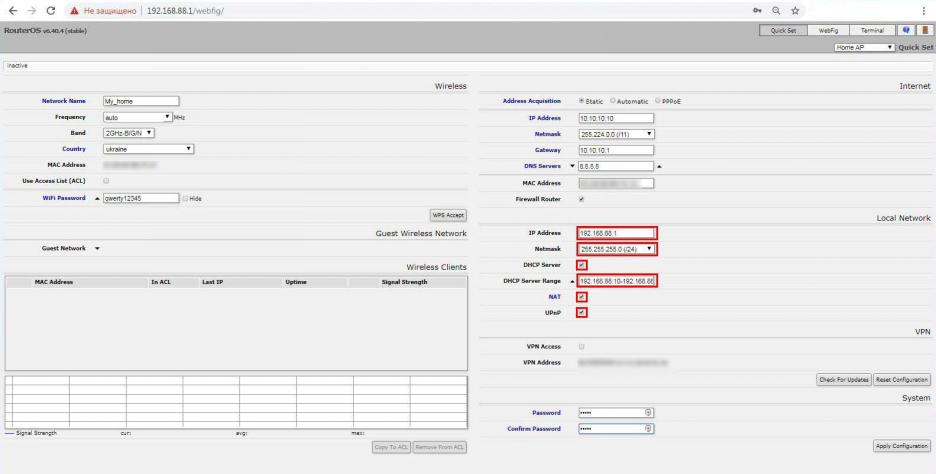
7. Установка пароля администратора для роутера
Важно: не оставляйте данное поле пустым, а при вводе используйте буквы разных регистров, цифры спецсимволы, это не позволит злоумышленнику угадать ваш пароль методом подбора.
· Password: (ваш пароль)
· Confirm Password: (ваш пароль)
Еще раз проверяем все введенные данные и нажимаем кнопку Apply Configuration, после нажатии все настройки будут сохранены и роутер перегрузиться.
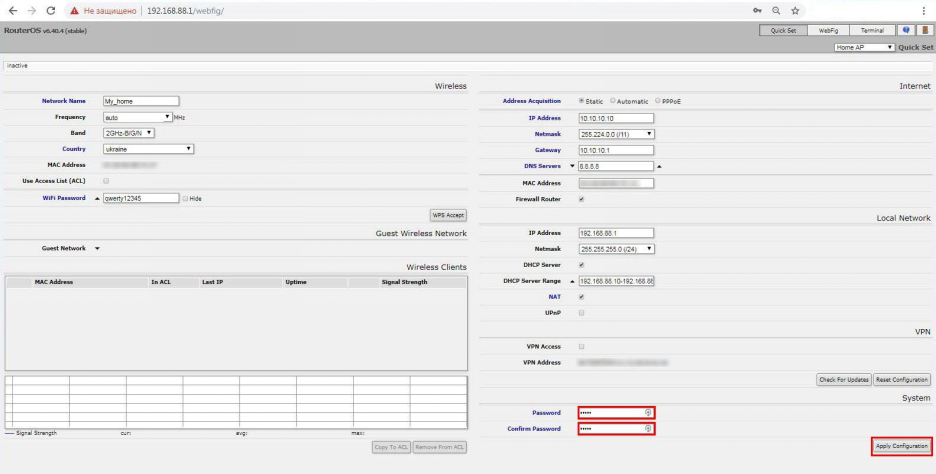
- Архив моделей
Департамент по работе с физическими лицами:
Телефон: (495) 649-2000
Факс: (495) 787-4201
Email:
Техническая поддержка
Телефон (495) 787-4207 (24 часа)
Email: